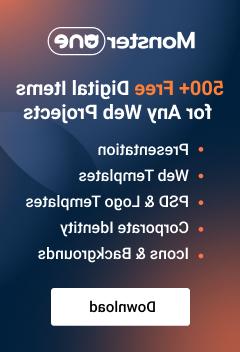用另一个代替“假”标志
本教程将向您展示如何替换“dummy”。 logo 和另一个.
-
Open the PSD 需要编辑的文件. 通常它位于 sources 模板文件夹.
-
首先,您需要找到合适的图层组. 通常它被命名为“Logo‘. 要快速完成,您可以使用 Move tool 按下相应的图标或使用V‘ key. 工具激活后,单击 logo holding the Ctrl 按钮(Windows用户)或 Command 按钮(适用于Mac用户).

-
Now the logo 图层组在右侧的工作面板中突出显示. 让我们编辑一下课文.
-
用鼠标选择文本图层,然后按 ‘T’ 激活文本编辑工具. 控件上编辑文本 logo.


-
To change the background select the background 图层,在图层上点击两次 thumbnail. 你可以选择任何你需要的颜色.

-
The background is changed. 现在我们可以保存 logo using the ‘File’ > ‘Save for Web’ option. 但是,您可能需要设置一个透明的 background for your logo.
-
为了做到这一点,右键单击图层面板中的小眼睛. Use “隐藏所有其他图层” option. 这将使整个过程更容易.

-
Now select the background layer. 右键单击并选择 “栅格化图层” option.

-
Using the ‘Magic wand’ 工具,点击 logo background. 之后使用 ‘Magic eraser’ 相同的工具 background.


-
现在您可以保存 logo using the ‘File’ > ‘Save for Web’ option. In the ‘Save for Web’ 窗口中,选择 ‘Slice tool’ (或者按下“C”键) tab, select the logo 点击它,点击Save.“一定要选好 .png format and the ‘Transparency’ Checkmark也被选中. 在路径浏览窗口中也选择 “切片”保存选定的切片.

本教程到此结束. 现在你知道如何替换' dummy '了 logo in a PSD file.
请随时查看下面的详细视频教程:
Photoshop. 用另一个代替“假”标志